8 Trik Canggih di Samsung Galaxy Z Fold3

Trendtech, Jakarta – Samsung Galaxy Z Fold3 baru saja diluncurkan di Indonesia. Sepertinya Para pembuat Galaxy Fold telah bekerja keras memperbaiki segala kekurangan dari dua tahun lalu. Hasilnya adalah perangkat yang cukup dipoles yang mungkin membuat ponsel lipat sekarang ini menjadi trend bagi khalayak umum.
Dengan demikian, banyak orang yang membeli Galaxy Z Fold3 dan tentunya ini menjadi perangkat lipat pertama mereka. Ada banyak hal yang harus dibiasakan, dan bukan hanya karena Galaxy Z Fold terbaru hadir dengan banyak fitur dan penyempurnaan baru.
Jika Anda membuka Galaxy Z Fold3, Anda harus membiasakan diri dengan banyak hal. Ini adalah fitur yang menurut kami harus Anda coba terlebih dahulu.
Baca juga: 4 Fitur Yang Bikin Samsung Galaxy Z Fold3 dan Z Flip3 Jadi Tren di 2021
Gunakan Taskbar
 Galaxy Fold telah menjadi keajaiban multitasking, dan itu berlanjut dengan Galaxy Z Fold3. Tampilan ini seperti di antarmuka Microsoft Windows. Galaxy Fold3 memiliki Taskbar yang memudahkan Anda mengganti beberapa aplikasi dengan cepat dan mudah.
Galaxy Fold telah menjadi keajaiban multitasking, dan itu berlanjut dengan Galaxy Z Fold3. Tampilan ini seperti di antarmuka Microsoft Windows. Galaxy Fold3 memiliki Taskbar yang memudahkan Anda mengganti beberapa aplikasi dengan cepat dan mudah.
Untuk menampilkan Taskbar membutuhkan sedikit langkah-langkah, tetapi inilah cara kerjanya. Dari Pengaturan, pilih Fitur Advanced Features lalu aktifkan tombol sebelah kanan, lalu tarik panel Edge dari sisi kanan layar. Ketuk ikon Lainnya (tiga garis vertikal), diikuti oleh ikon Pin. Taskbar sekarang tetap berada ke sisi layar utama Z Fold3 Anda.
Kapan pun Anda ingin melepas pin Taskbar, cukup ketuk ikon Pin di bagian paling bawah strip. Anda juga dapat mengedit aplikasi mana yang muncul di Taskbar dari menu More di panel Edge di mana Edit adalah opsi tepat di atas Pin.
Jalankan Tiga Aplikasi Sekaligus
Ini adalah salah satu kenapa ponsel lipat sangat diperlukan saat ini. Dengan layar besar Anda dapat dengan mudah melaukan multitasking kerjaan dengan menampilkan tiga aplikasi sekaligus.
Mulailah dengan meluncurkan aplikasi apa pun. Kemudian geser ke kanan pada layar Galaxy Z Fold 3 tempat Edge Panel berada. (Anda akan melihat garis tepat di tepi layar.) Itu menampilkan baki aplikasi. Seret aplikasi yang ingin Anda jalankan secara bersamaan dengan aplikasi pertama — bingo, sekarang Anda melakukan banyak tugas.

Anda tidak harus berhenti dengan dua aplikasi. Seret aplikasi ketiga dan Anda dapat melakukan banyak tugas dengan dua aplikasi yang ditumpuk di atas satu sama lain dan sepertiga menikmati setengah layar. Ambil garis di bagian atas setiap jendela aplikasi untuk menyeret di sekitar tempat aplikasi diatur.
Tidak semua aplikasi mendukung multitasking, meskipun Samsung menyertakan pengaturan yang memungkinkan semua aplikasi terbuka dalam tampilan layar terpisah atau pop-view meskipun tidak dioptimalkan. Cukup buka Pengaturan, temukan Fitur Lanjutan dan pilih Lab. Di sana, Anda akan melihat tombol untuk mengizinkan Multi Window untuk Semua Aplikasi.
Tambahkan App Pairs di Taskbar
Jika Taskbar memberi Anda cara cepat untuk mengakses aplikasi favorit Anda, bayangkan dapat meluncurkan dua aplikasi secara bersamaan. Anda dapat melakukannya dengan tepat dengan App Pairs, di mana Anda dapat memasangkan dua aplikasi yang sering digunakan untuk mempercepat multitasking. (Salah satu contoh App Pair yang bagus: Galeri Foto dan Messages untuk dengan mudah memindahkan foto dengan cara diseret.)

Untuk membuat App pairs, jalankan kedua aplikasi secara bersamaan dalam mode multitask. Ketuk tiga lingkaran pada garis pemisah antara dua aplikasi, lalu pada menu pop-up berikutnya, ketuk ikon Add App Combo to Edge Panel — itu yang di sebelah kanan dengan simbol plus. App Pairs sekarang ada di Taskbar.
Gunakan Sistem Drag & Split untuk Membuka Jendela lain di Aplikasi
Layar besar di Galaxy Z Fold3 sangat bermanfaat dan lebih dari sekadar multitasking. Anda juga dapat menggunakannya untuk membuka jendela tambahan di aplikasi yang sama. Itu sangat berguna untuk hal-hal saat browsing di web, ketika Anda dapat membuka tautan baru di jendela lain sambil menjaga halaman sebelumnya tetap tersedia.
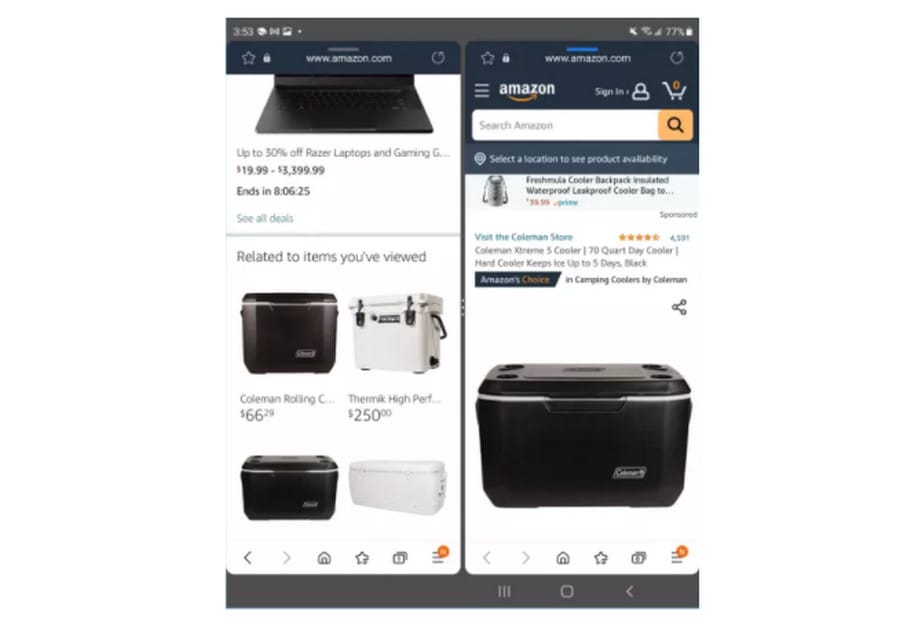
Misalnya, jika kami sedang membuka aplikasi e-commerce di web bawaan Samsung, kami dapat menekan dan menahan gambar lalu menyeretnya ke kanan untuk membuka jendela terpisah — sangat berguna saat kami membandingkan barang belanjaan. Meskipun fiturnya berguna, saat ini cukup terbatas. Selain browser Samsung, Anda dapat menggunakan Drag & Split di Samsung Message, MS Office dan One Note di antara beberapa aplikasi lainnya.
Lanjutkan Menggunakan Aplikasi Saat Anda Menutup Galaxy Z Fold3
Salah satu hal menyenangkan adalah memiliki layar di depan Galaxy Z Fold3 adalah mode Continuity. Itu berarti jika Anda menggunakan aplikasi di layar luar, saat Anda membuka Z Fold3, Anda dapat melanjutkan dari tempat terakhir Anda tinggalkan, hanya dengan layar yang lebih besar yang Anda inginkan.

Secara default, mode Continuity adalah jalan satu arah, tetapi tidak harus seperti itu. Anda dapat mengatur aplikasi mana yang akan tetap aktif pada layar depan setelah Anda menutup telepon. Misalnya, jika Anda menggunakan Google Maps untuk mencari lokasi restoran, Anda dapat mengatur berbagai hal agar aplikasi tetap berjalan di layar depan di Z Fold3.
Cukup buka Pengaturan dan buka bagian Tampilan. Dari sana, ketuk Display section di Layar, yang akan menampilkan daftar aplikasi yang telah Anda instal. Aktifkan untuk aplikasi yang ingin Anda tetap gunakan meskipun Galaxy Z Fold3 Anda tertutup rapat.
Gunakan Flex Mode
Ini adalah fitur yang sepenuhnya baru jika Anda belum pernah menggunakan salah satu ponsel lipat Samsung sebelumnya. Mode fleksibel membagi layar menjadi dua, mengubah bagian atas menjadi area tampilan dan bagian bawah menjadi panel kontrol. Ini berfungsi dengan baik di aplikasi seperti YouTube atau untuk video call.

Mengaktifkan mode Flex dengan cara membuka sebagian Galaxy Z Fold3 Anda sehingga terbuka pada sudut 90 derajat. Aplikasi yang didukung kemudian akan berjalan dengan efek layar terpisah. Tidak semua aplikasi mendukung mode Flex, tetapi Samsung telah berupaya untuk meningkatkan jumlah aplikasi pihak ketiga yang memanfaatkan fitur ini — TikTok dan Spotify sekarang menjadi bagian di dalamnya.
Atur Kecepatan Refresh Layar
Kedua layar pada Samsung Galaxy Z Fold3, Layar depan serta layar utama memiliki mendukung kecepatan Adaptive refresh rates. Itu berarti layar dapat menyesuaikan seberapa cepat mereka menyegarkan berdasarkan aktivitas di layar Anda.
Katakanlah Anda sedang browsing yang akan menyebabkan tampilan menyesuaikan diri dengan kecepatan maksimum 120Hz untuk pengalaman yang lebih mulus. Saat Anda terlibat dalam aktivitas yang lebih statis, kecepatan refresh akan melambat untuk menghemat masa pakai baterai.

Kami merekomendasikan untuk tetap mengaktifkan fitur Adaptive refresh rates, karena manfaat pengguliran yang lebih mulus membuat Galaxy Z Fold3 jauh lebih baik untuk digunakan. Tetapi jika ada saatnya Anda ingin menambah masa pakai baterai, Anda dapat menyesuaikan layar dengan meluncurkan Pengaturan layar dan pilih Motion Smoothness dan pilih Adaptive atau Standard.
Sepertinya pengaturan tunggal itu berlaku untuk layar depan dan layar utama. Dengan kata lain, tidak ada cara yang jelas untuk menggunakan adaptive refresh rates di satu layar dan kecepatan 60Hz di layar lainnya.
Baca juga: Review Samsung Galaxy Z Fold3: Ponsel Lipat Terbaik Menjadi Lebih Baik
Gunakan S Pen
Seperti Galaxy S21 Ultra, Galaxy Z Fold3 juga telah menambahkan dukungan untuk S Pen, stylus yang dulunya menjadi satu-satunya milik jajaran Galaxy Note. S Pen akan aktif jika kondisi layar terbuka, maka saat menggunakan layar depan S Pen tidak berfungsi. Caranya cukup arahkan S Pen ke atas layar. Ikon pensil kecil yang samar akan muncul di sisi kanan layar. Tekan itu, dan menu opsi S Pen akan muncul.

Begitulah cara kerjanya S Pen Fold Edition. Ponsel lipat ini juga mendukung S Pen Pro, stylus berkemampuan Bluetooth. Pasangkan S Pen Pro dengan Samsung Galaxy Z Fold3 Anda di menu pengaturan Bluetooth; Anda kemudian dapat mengatur Air Actions di menu S Pen di dalam Aplikasi Pengaturan. (Seperti yang diketahui oleh pemilik Galaxy Note, Air Actions mengubah S Pen Pro menjadi remote control tempat Anda dapat mengaktifkan ponsel, mengakses layar, dan melakukan tindakan lain hanya dengan melambaikan stylus di udara.)
















