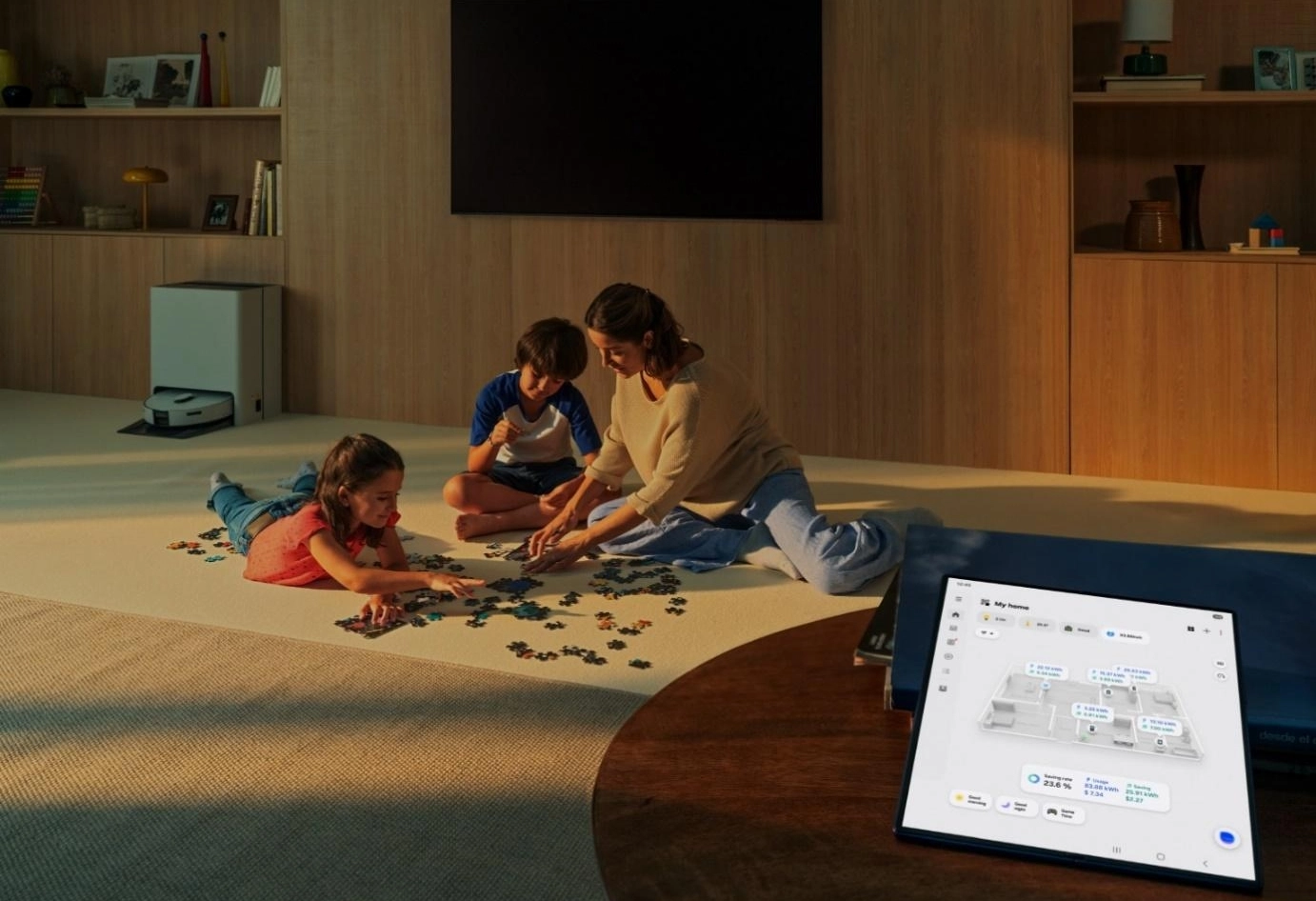Bosen Edit Konten Gitu-Gitu Aja? Ini Cara Maksimalin Edit Konten Kamu Pakai Fitur AI di Galaxy S24 Series
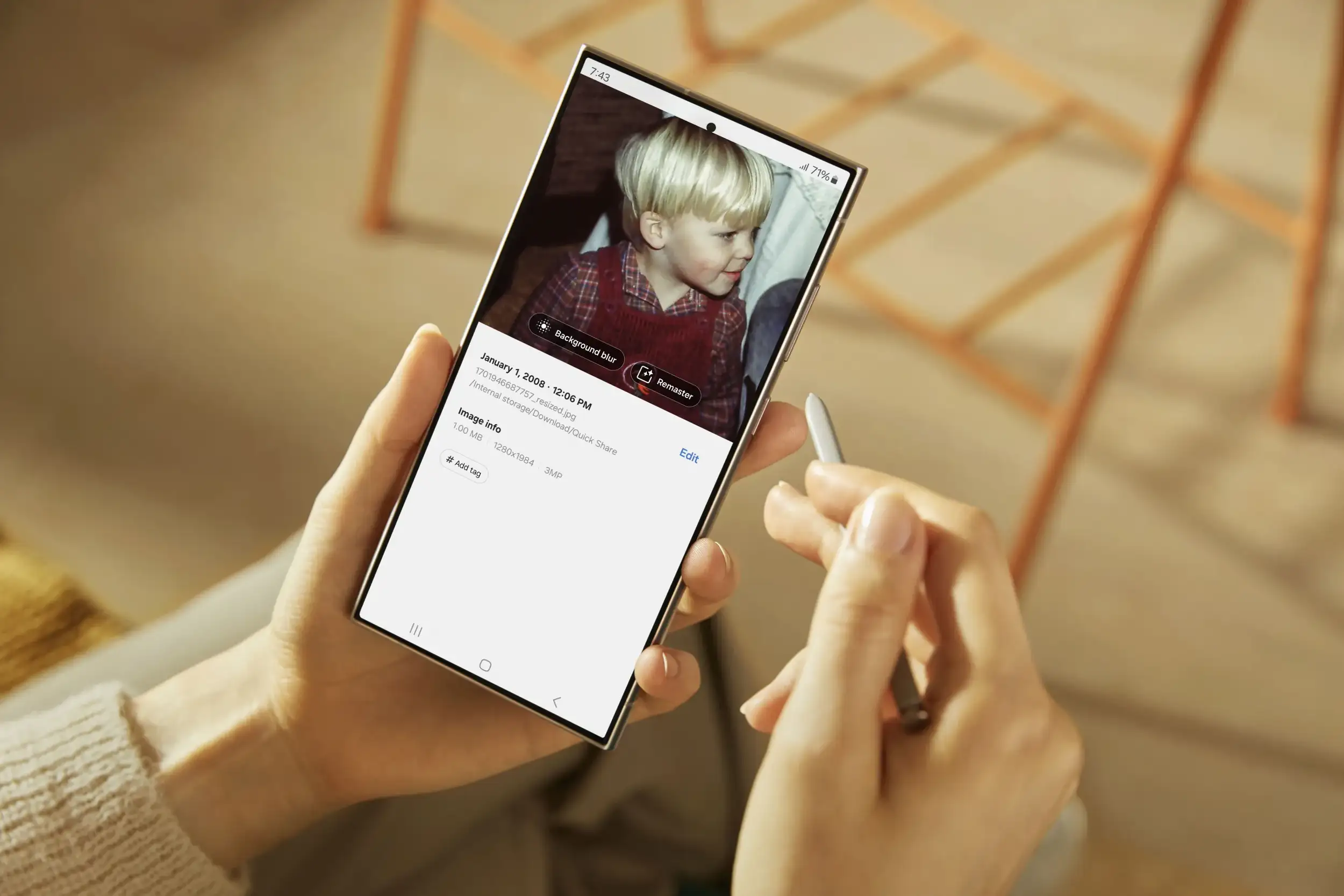
Trendtech, Jakarta – Biasanya, banyak cara yang perlu dilakukan orang untuk bisa mendapatkan hasil konten yang maksimal. Dengan kehadiran Galaxy AI di Galaxy S24 Series, pengguna bisa edit konten secara langsung tanpa perlu aplikasi tambahan.
Fitur AI pada Galaxy S24 Series bukan hanya meningkatkan hasil saat pembuatan konten, namun juga membantu dalam pengeditan konten.
Berikut cara maksimalkan fitur AI di Galaxy S24 Series saat editing:
Baca juga: Pakar AI Bicara Keunggulan Galaxy AI di Galaxy S24
Menggunakan Edit Suggestion untuk mengedit konten dengan lebih praktis
Fitur Edit Suggestion yang dihadirkan di Galaxy S24 Series bisa memberikan pengguna saran penyesuaian yang sempurna untuk setiap foto. Dengan fitur ini, mengedit foto, seperti menghapus objek, recompose, dan remaste pun lebih mudah dan jauh lebih efisien.
Saran editing yang diberikan bisa beragam, tergantung pada jenis dan isi foto. Misalnya, meningkatkan kualitas keseluruhan foto dengan opsi Remaster. Jika foto menampilkan sebuah objek, kamu bisa mendapatkan saran untuk membuat blur pada backgroudnya.
Untuk menggunakan fitur ini sangat gampang:
- Ambil foto dengan kamera Galaxy S24 Series
- Buka foto hasil jepretan tadi di galeri.
- Kamu akan melihat ikon “i” di bagian bawah layar atau dapat pula swipe ke atas
- Seketika akan muncul saran editing yang tersedia.
- Kamu bisa menekan masing-masing saran yang diberikan
- Setelah AI diaplikasikan, tekan Simpan
Generative Edit untuk memindahkan objek dan mengisi background konten dengan AI
Pengguna Galaxy S24 Series juga dapat menuangkan kreativitas dengan Generative Edit yang mampu mengisi bagian latar belakang gambar dengan AI generatif. Fitur ini mampu mengisi tepi-tepi pada gambar yang miring dan bisa menyesuaikan posisi objek di dalam foto sekaligus menghasilkan latar belakang yang menyatu sempurna di bagian yang kosong.
- Cara menggunakan Generative Edit sangat mudah, langkahnya sebagai berikut:
- Ambil foto dengan kamera Galaxy S24 Series
- Buka foto yang sudah ada di galeri
- Tekan ikon Edit yang berbentuk pensil di bagian bawah layar
- Kemudian, kamu akan melihat ikon “Generative Edit” di bagian kiri bawah layar.
- Ketuk ikon tersebut untuk masuk ke mode editing.
Di mode editing, kamu bisa menghapus, memindahkan, atau mengubah ukuran objek dengan menekan lama pada objek tersebut. Kamu juga bisa memperbesar atau memperkecil foto dengan menarik ujung layar.
Fitur Generative Edit akan secara otomatis mengisi ruang kosong atau memperbaiki objek yang terpotong dengan menggunakan teknologi generative AI yang dapat menciptakan gambar baru berdasarkan gambar asli.
Setelah kamu selesai mengubah foto, kamu bisa mengetuk “Generate” untuk melihat hasilnya. Kamu juga bisa melihat perbandingan antara foto asli dan foto yang sudah diedit dengan mengetuk ikon “Compare”. Jika kamu puas dengan hasilnya, kamu bisa menyimpan foto yang sudah diedit atau membagikannya ke media sosial.
Sempurnakan foto dengan Reflection Eraser, Object Eraser dan Background Filling
Tidak hanya memungkinkan pengguna mendapatkan hasil foto yang epic secara instan, Galaxy S24 Series juga memanjakan pengguna dengan kemampuan AI editing tools yang didukung Galaxy AI. Ini dibuktikan dengan fitur Reflection Eraser yang mampu menghapus refleksi pada gelas atau jendela kaca, dan Object Eraser yang bisa menghapus objek atau orang lain yang ada dalam frame foto.
Baik Reflection Eraser maupun Object Eraser mampu menghapus elemen yang tidak diinginkan dengan hasil yang lebih smooth di mana foto sama sekali tak tampak terdistorsi. Tak hanya itu, Galaxy AI pada Galaxy S24 Series bisa bikin gambar yang miring menjadi lebih proporsional dengan Background Filling hingga menyesuaikan posisi subjek atau objek di dalam foto sembari menghasilkan latar belakang yang menyatu sempurna di bagian yang kosong.
Jika foto kamu terganggu dengan refleksi lampu atau bayangan, kamu dapat menggunakan fitur Reflection Eraser dengan mengikuti cara berikut:
- Buka hasil foto kamu di galeri.
- Ketuk ikon pensil di bagian bawah perangkat.
- Pilih ikon berbentuk empat bulatan.
- Pilih opsi Penghapus Objek.
- Pilih Hapus Pantulan atau Hapus Bayangan.
Untuk memaksimalkan kontenmu, gunakan fitur Background Filling agar objek dapat di resize dengan latar belakang yang menyatu dengan sempurna, tanpa kekosongan. Berikut adalah langkah-langkahnya:
- Buka hasil foto kamu di galeri.
- Buka ikon bintang biru di sebelah kiri bawah perangkat.
- Pilih objek yang ingin kamu resizeatau pindahkan.
- Klik tombol Buat, dan AI akan bekerja untuk mengisi gambar yang kosong.
Jika kamu tertarik dengan semua fitur edit AI di Galaxy S24 series, Galaxy S24 Ultra hadir mulai dari harga Rp21.999.000 (12/256GB), lalu Galaxy S24+ dibanderol dengan harga mulai Rp16.999.000(12/256GB) sedangkan Galaxy S24 tersedia mulai dari harga Rp13.999.000 (8/256GB).