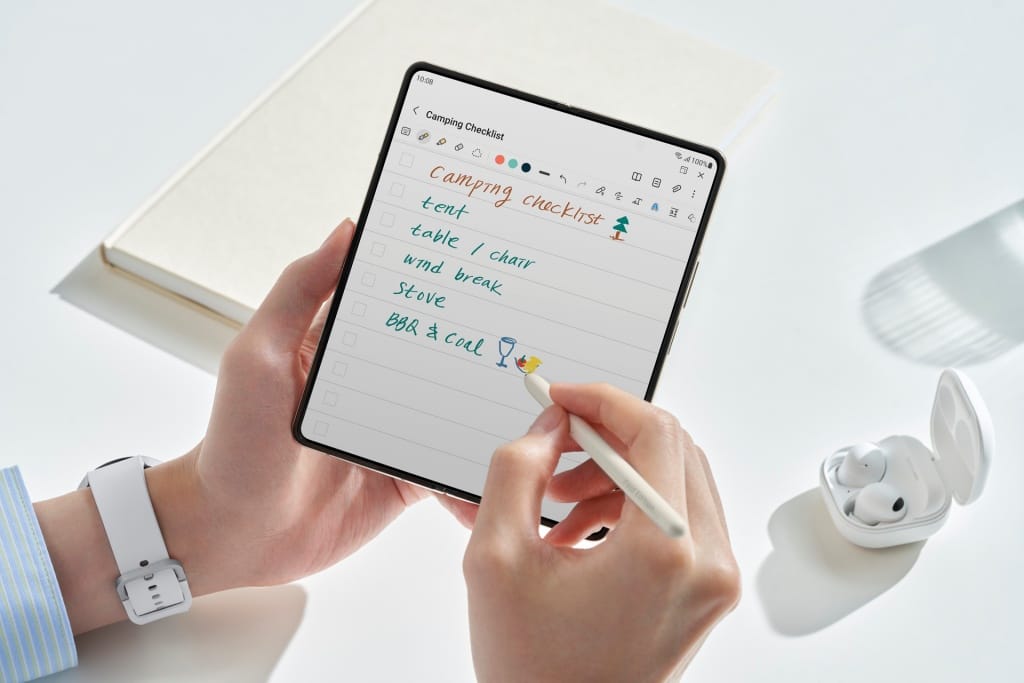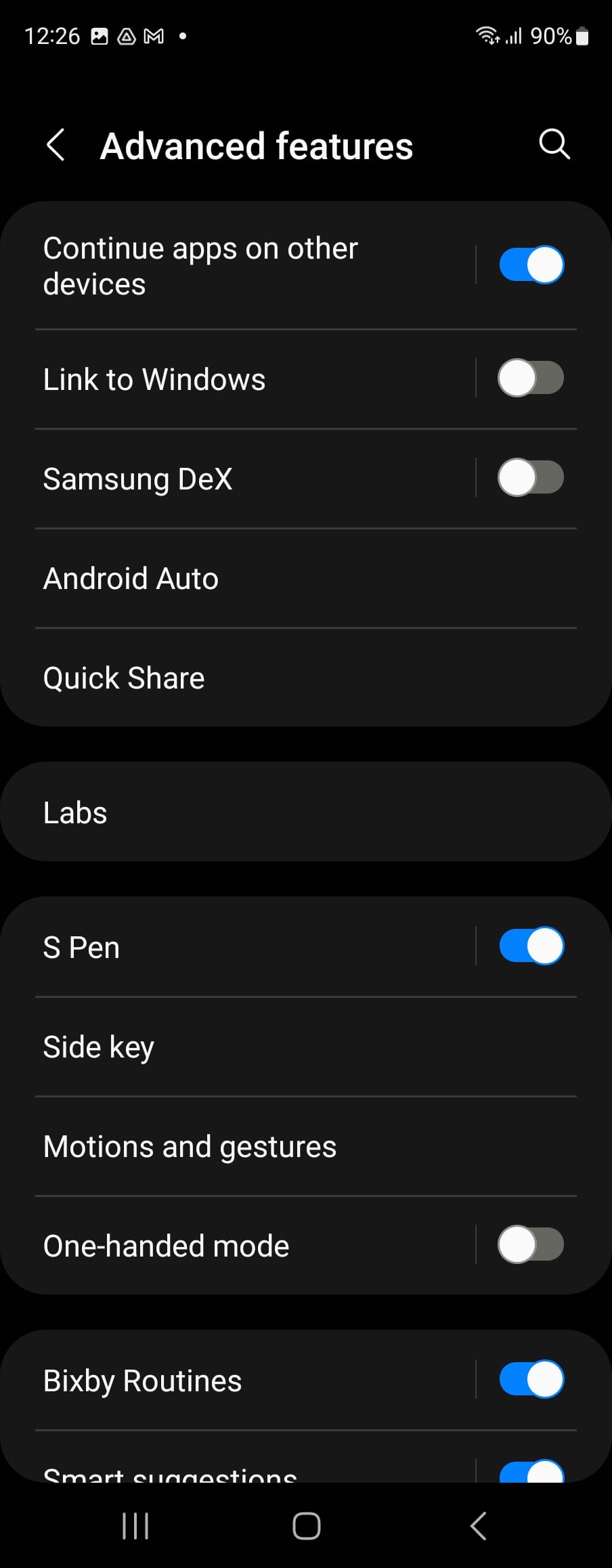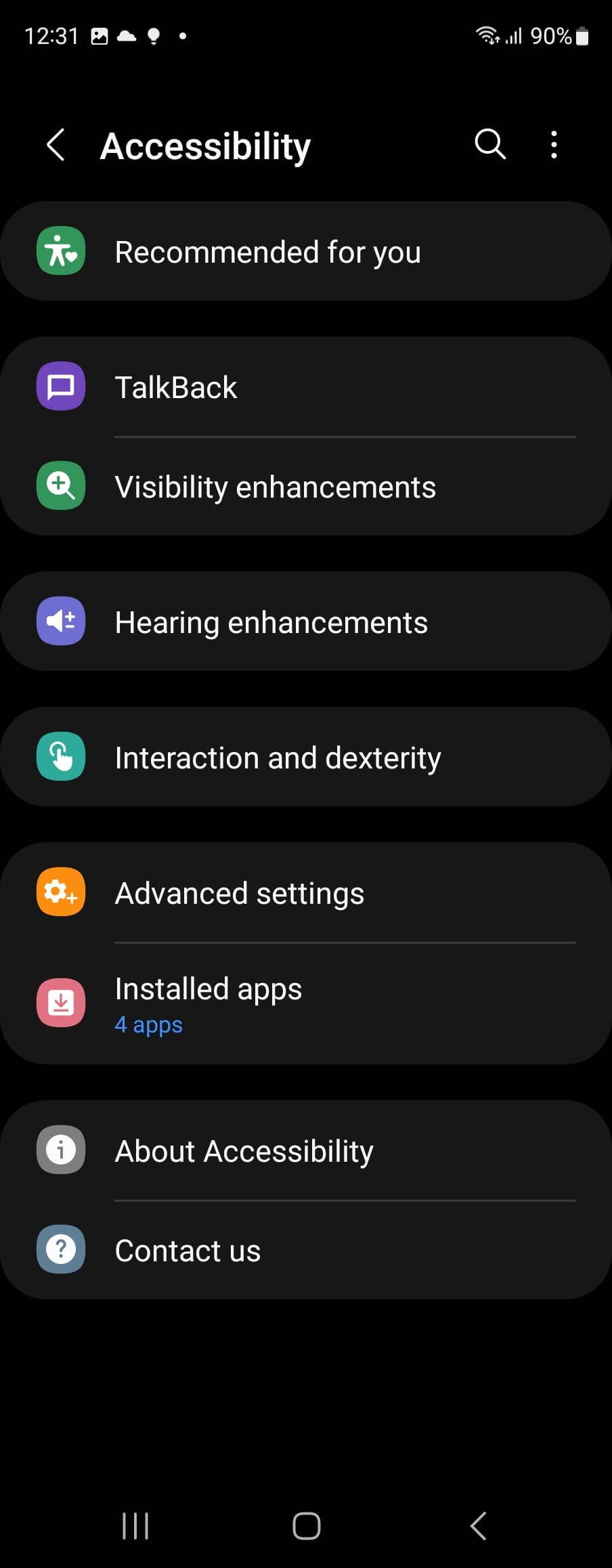Trendtech, Jakarta – Galaxy Z Fold4 5G pantas disebut ‘productivity leader’ yang tak hanya mendukung produktivitas dari segi spesifikasi dan desain, tapi juga software yang mendukung multi-tasking serba instan dan mudah.
Jika kamu mencari perangkat dengan layar lebih besar dari smartphone pada umumnya untuk kerja, tapi lebih ringan dan ramping dari tablet ataupun laptop, maka Samsung Galaxy Z Fold4 5G bisa menjadi solusinya.
Punya layar Utama (Main Screen) 7,6 inci di Galaxy Z Fold4 5G mendukung penggunaan yang luas dalam bekerja, cocok dengan kamu yang ingin produktivitas di mana saja, dan multi-tasking beragam aplikasi hanya dengan perangkat smartphone.
Apalagi smartphone lipat ini punya fitur unggulan yakni Flex Mode. Dimana Berkat Flex Mode, kamu bisa menikmati bekerja dan hiburan.
Baca juga: Ini Alasan Para Artis Ganti Smartphonenya dengan Galaxy Z Fold4 5G dan Z Flip4 5G
Nah! berikut ini cara maksimalkan Flex Mode untuk Bekerja
Cek Email dengan Bantuan TouchPad
 Flex Mode di Galaxy Z Fold4 5G kini dilengkapi dengan kontrol Touchpad, membuatnya semakin mirip dengan laptop. Fitur terbaru ini memungkinkan pengguna punya kontrol lebih ketika membuka aplikasi dalam kondisi Flex Mode. Saat membuka email, misalnya, maka akan terlihat interface pengaturan menghadirkan kontrol Quick Panel, Screenshot, Brightness, Volume, dan TouchPad Control. Lalu tekan TouchPad makan layar akan mengeluarkan Pad untuk pengotrolan layaknya di laptop.
Flex Mode di Galaxy Z Fold4 5G kini dilengkapi dengan kontrol Touchpad, membuatnya semakin mirip dengan laptop. Fitur terbaru ini memungkinkan pengguna punya kontrol lebih ketika membuka aplikasi dalam kondisi Flex Mode. Saat membuka email, misalnya, maka akan terlihat interface pengaturan menghadirkan kontrol Quick Panel, Screenshot, Brightness, Volume, dan TouchPad Control. Lalu tekan TouchPad makan layar akan mengeluarkan Pad untuk pengotrolan layaknya di laptop.
Untuk mengaktifkan Flex Mode:
- Buka Pengaturan
- Pilih Advanced Features
- Pilih Labs
- Pilih Flex Mode Panel Lalu pilih Aplikasi yang kamu inginkan
Untuk Pengaturan TouchPad
- Buka pengaturan
- Pilih Accessibility
- Pilih Interaction and Dexterity
- Asisitant Menu
- Pilih Touchpad dan Cursor Control
PC-Like
 Bagi yang ingin lebih produktif tanpa harus membawa laptop, terdapat fitur Taskbar baru menawarkan layout layaknya PC untuk akses langsung ke aplikasi favorit dan aplikasi yang baru digunakan. Perangkat ini juga memberikan multitasking experience yang lebih intuitif berkat swipe gesture terbaru. Pengguna dapat beralih dari full screen ke pop-up windows maupun split screen secara instan.
Bagi yang ingin lebih produktif tanpa harus membawa laptop, terdapat fitur Taskbar baru menawarkan layout layaknya PC untuk akses langsung ke aplikasi favorit dan aplikasi yang baru digunakan. Perangkat ini juga memberikan multitasking experience yang lebih intuitif berkat swipe gesture terbaru. Pengguna dapat beralih dari full screen ke pop-up windows maupun split screen secara instan.
Fitur ini memungkinkan kamu menggunakan Galaxy Z Fold4 5G layaknya taskbar di computer atau PC yang memuat beragam icon aplikasi yang dapat di akses langsung ke aplikasi favorit atau aplikasi yang baru digunakan.
Tampilan Taskbar sendiri bakal otomatis muncul ketika kamu membuka suatu aplikasi. Pada tampilan awal, Taskbar akan memuat aplikasi-aplikasi favorit terpajang di bagian bawah (dock) pada halaman utama (homescreen). Namun ketika membuka banyak aplikasi, ukuran Taskbar akan semakin mengecil, dan aplikasi-aplikasi yang sedang dibuka bakal disusun secara berderet (horisontal) di sebelah kanan ikon-ikon aplikasi favorit tadi.
Untuk mengaktifkan Taskbar, ikuti langkah-langkah berikut:
- Buka Settings Pilih Display Lalu aktifkan toggle button.
- Setelah mengaktifkan Taskbar lalu Aktifkan “Show recent apps” toggle button. Jika Anda ingin aplikasi terbaru yang muncul
Edit Dokumen dengan S Pen
 Seperti pendahulunya, Galaxy Z Fold4 5G juga sudah mendukung pengoperasian dengan S Pen. Pengguna dapat mengetik atau menggambar dengan mudah berkat dukungan S Pen yang didesain unik agar compatible dengan foldable screen.
Seperti pendahulunya, Galaxy Z Fold4 5G juga sudah mendukung pengoperasian dengan S Pen. Pengguna dapat mengetik atau menggambar dengan mudah berkat dukungan S Pen yang didesain unik agar compatible dengan foldable screen.
Gunakan S Pen untuk menulis email atau pesan dengan tangan dan mengubahnya menjadi teks . Microsoft telah mengoptimalkan faktor bentuk lipat Outlook untuk Galaxy Z Fold4, baik dalam Mode Flex dan mode tablet, sehingga dapat menggunakan S Pen untuk menanggapi email dengan tangan. Untuk beralih ke mode tulisan tangan, cukup ketuk tiga titik di keyboard layar Anda, lalu ketuk “tulisan tangan”. Sekarang semua yang tulis di kotak abu-abu akan diubah menjadi teks di atas.
Baca juga: Ini Alasan Para Artis Ganti Smartphonenya dengan Galaxy Z Fold4 5G dan Z Flip4 5G
Menariknya lagi, ada fitur baru Text Extraction di mana pengguna bisa ambil informasi di gambar secara instan tanpa perlu diketik ulang. Jadi, saat kamu dapat screenshot berisi alamat, kamu cukup select tulisan di dalamnya lalu buka Google Maps. Dengan cara serupa, kamu juga bisa bikin agenda di kalender dengan mudah dari coretan yang kamu buat di notes.
Berikut cara menggunakan fitur Text Extraction:
- Buka gambar yang mencantumkan informasi yang ingin kamu ekstrak
- Pilih Smart Select dari menu S Pen
- Gambar boks di sekitar tulisan berisi informasi yang kamu butuhkan
- Pilih aksi berikutnya sesuai kebutuhan dan informasi dari teks tersebut (ada lima pilihan aksi yang tersedia, yaitu Maps, Calendar, Phone, Browser, dan Email)